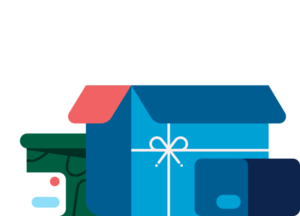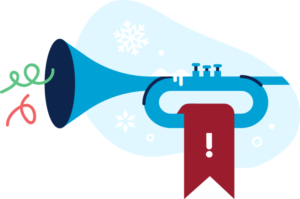Mallar för butikslösning
Skapa en butikslösning med PostNord Portal Business med färdiga mallar och behörighet att skicka försändelser
Steg 1: Registrera avsändare av försändelser
Steg 2: Registrera mottagare av försändelser
Steg 3: Skapa mallar
Steg 4: Registrera användare.
Följ guiden nedan för att se hur enkelt det är


1. Registrera avsändare
Här är ett tänkt exempel på 3 butiker som tillhör samma företag, men har egna kundnummer hos PostNord och egna e-postadresser

Adressfliken i Skicka Direkt Business
Här registrerar du dina avsändare

Fyll i fakta
I Portalen finns organisationens samtliga kundnummer så du kan enkelt välja vilket kundnummer som skall användas till varje butik

2. Registrera mottagare
Här har vi samtliga mottagare i vårt exempel och där finns även huvudkontorets returlager som mottagare

Ny mottagare
Detta görs på samma ställe som avsändare. Har man många mottagare kan man ladda in en excelfil.

3. Skapa mallar
Vi skapar i exemplet ett antal mallar för varje butik baserat på vad de skall kunna göra och det är bra att hitta en bra namnstruktur på mallarna så det är lätt att veta vilken man skall använda

Fliken Mallar i Skicka Direkt Business
Här är fliken du skapar mallar i

Färdig mall
Så här ser det ut när du fyllt i kriterier för din mall

Registrera användare för varje butik
Exempel på vilken information som behövs för att registrera en användare

4. Skapa ny användare
Finns i Företagsinställningar i portalens vänstermeny och i detta exempel så har varje butik ett eget kundnummer

Skapa ny användare
Vi väljer behörighet och om de enbart skall kunna använda mallar, eller helt öppet. När det är klart skickas ett inloggningsmail till mottagaren som sätter lösenord och kan sedan logga in till Portalen